
Thank you very much for order Microsoft Office 365 from Sayprint, this guide will tell you the easy steps to use Microsoft Office 365.
We have sent you premium user ID example [email protected], and one time system generated password example xxxxxxx.
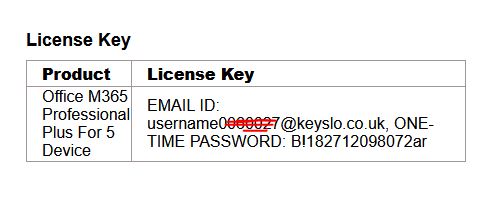
The password of the premium account you can change during the activation.
If you are on the Mac, then downloading from the above setup will not work, as this is ISO/ IMG file. Here are the steps written in detail for Mac users
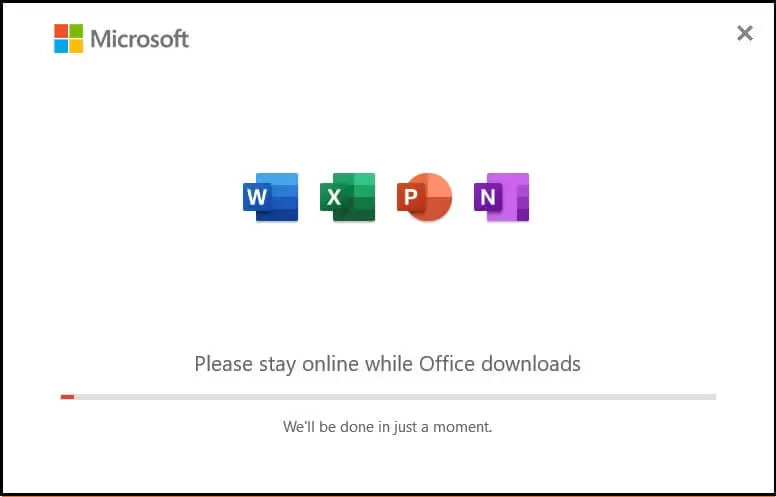
This Installation process will take some time to complete.
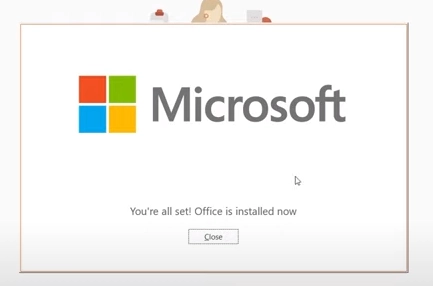
After the installation gets completed, you need to search Word or Excel Application.
And once is loaded on the screen you need to can click on sign in
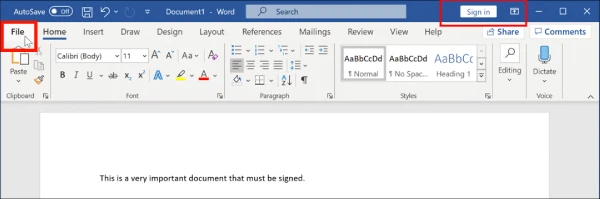
And you will prompt to enter the sign in, here you need to use the premium id you received after payment.
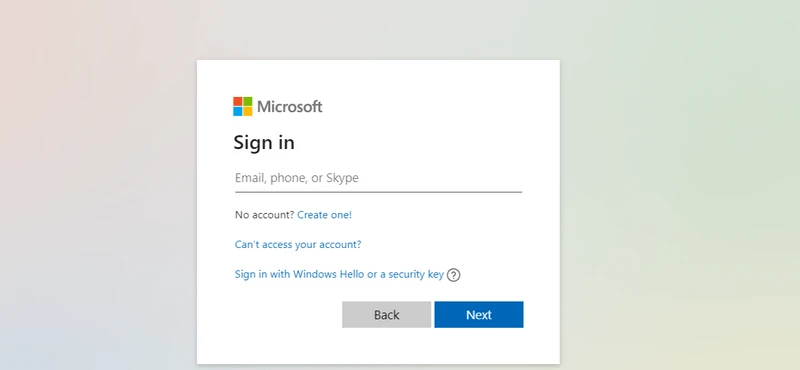
After you have sign in, the product will be activated. and you can enjoy using Microsoft Office 365 Application.
Some time user gets this type of product activation notification, and then this steps can be followed to activate.
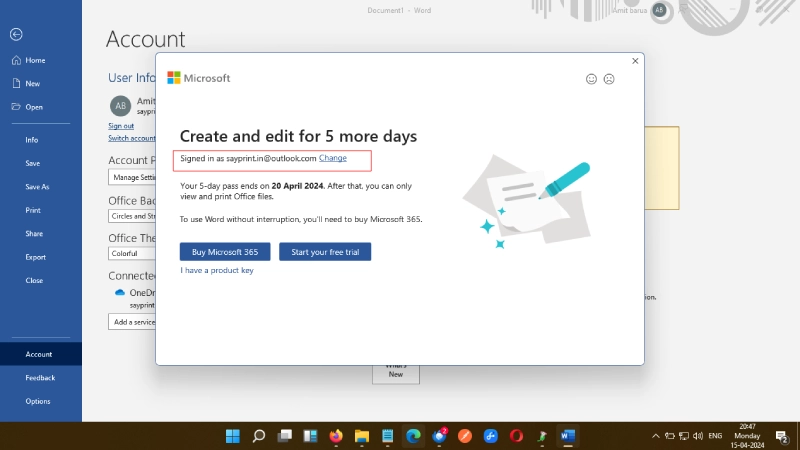
Click on the change mail id button, of in your case not highlighted, then click on add Email ID.
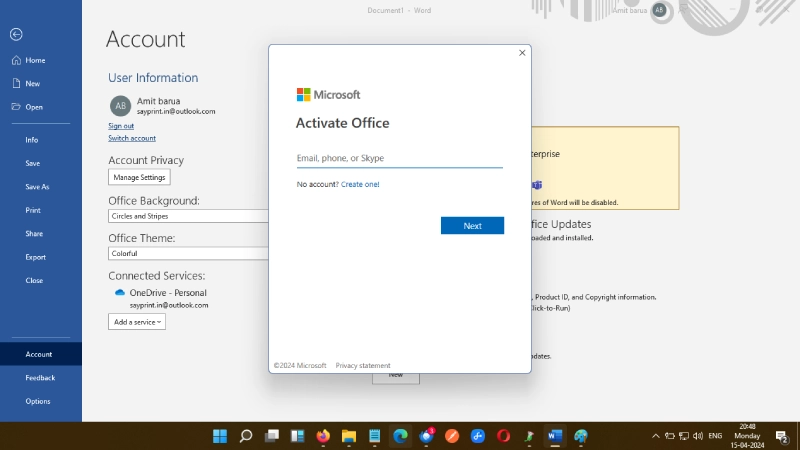
Enter the email I’d you received from us, example [email protected], and click on sign in.
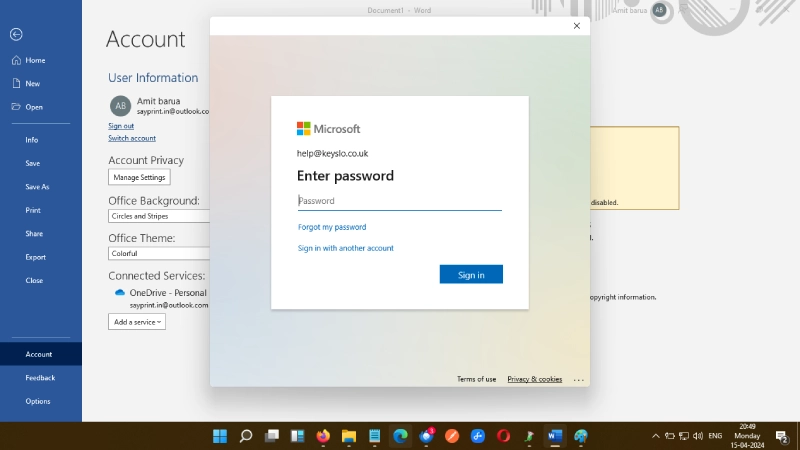
Now, enter the password you received from us. You can find your one time system generated password in your inbox. And you will get option to set your own password. Your new password should have alphabet symbol and number combination. Example: Ansu*90568454.
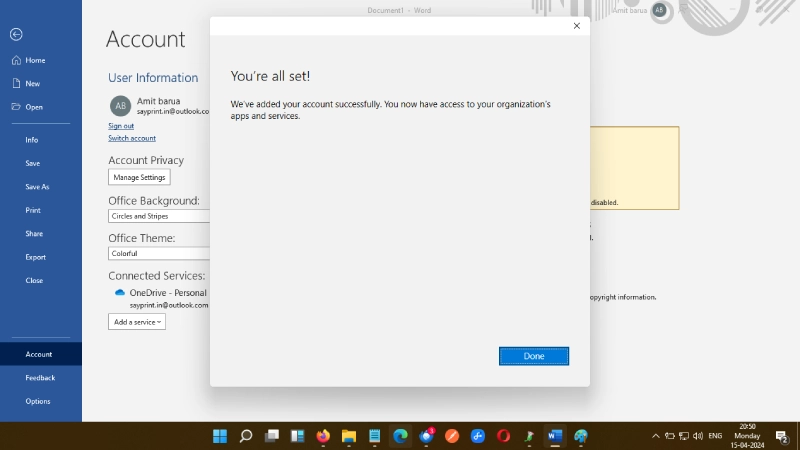
Accept the License Agreement from Microsoft, and start enjoying using Microsoft Office 365. Now, to check the activation status, follow the steps: Click on FILE > Click on Account.
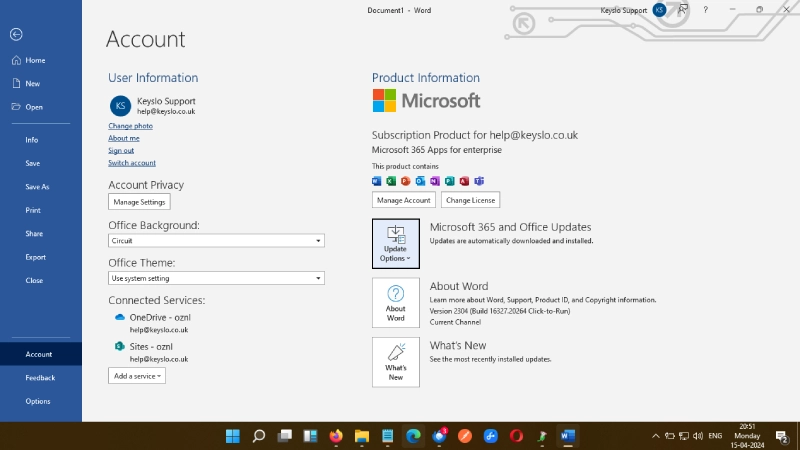
Congratulation, your activation is now completed. Feel free to reach out if you face any installation and activation related issues. Fill the contact us page https://sayprint.in/contact-us.
No, you need to sign in with purchase premium ID for activation purpose. After Microsoft Office 365 is got activated, you can sign with the personal/ existing email ID to Microsoft Office 365 application.
Yes, you can customize username and display name according to your choice, example [email protected] but can’t add your own email ID on this premium account.
For customization of its premium service, contact us be email.
No, your data is in your control. As you have the rights to save your application files on your local pc. This premium ID is for activation purpose only. And it’s secure with your own set of password.
After you have successfully installed Office 365 application, this Outlook will also get activated. In-case you have old version then you have switched to newer version as this is included with Microsoft office 365 activation.
You can download one drive from Microsoft app store : https://www.microsoft.com/en-in/microsoft-365/onedrive/download
After installation, sign in with the premium ID and get the storage offered by the premium ID.
You need to remove all older version of Microsoft Office from the pc in order to Install Microsoft Office 365. Follow the steps to remove application from the pc.
How to uninstall apps from Windows 10
https://www.youtube.com/watch?v=vWlRzk58uko
How to Uninstall application in Windows 11
https://www.youtube.com/watch?v=IZ1TGlm4MQk

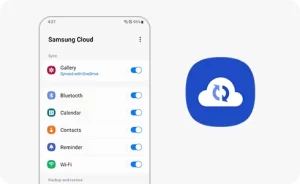

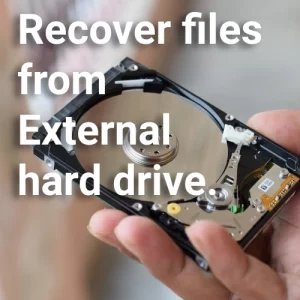
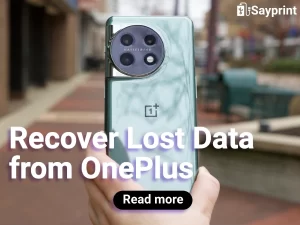

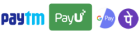
Get instant help at FREE of Cost! Not just browse, get support!